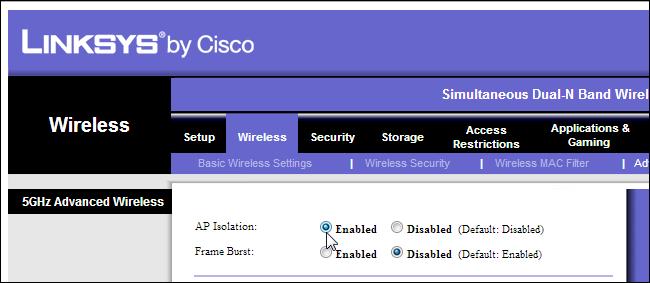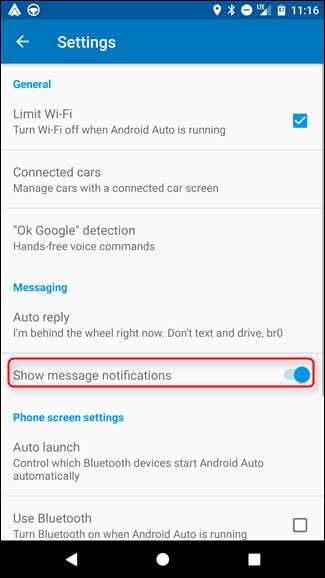Streaming content from your Plex Media Server is great, but sometimes—like when you’re going to be offline or stuck with cruddy internet speeds while traveling—there’s no substitution for having a copy of the media stored on your device instead of in the cloud. Fortunately, it’s easy to grab your media and go.
Downloading, Syncing, and the Premium Difference
With Plex, there are two ways to approach this issue, dependent on whether you’re a free Plex user or a Plex Premium user. Both free and premium users can download content from their Plex Media Servers, but this download functionality is 1) manual action only; 2) simply downloads a copy of the media to the computer or mobile device you are using; and 3) does not automatically transcode your media (to make it smaller and more mobile-storage friendly).
The upside to this technique is that you get a copy of the media to do whatever you want with (like give to a friend) and that copy is in the original quality. The downside is that it does not automatically sync, you have to manually transcode if you want smaller file sizes, and you have to load the media in a third-party player (e.g. if you download a movie to your iPhone using the manual download method, the movie won’t load in the Plex app but it will load in any media player on your iPhone capable of playing it).
The other method, available only to Plex Pass premium subscribers, is the sync method. While the download method might be great for a one-off download (like grabbing a movie or two to copy to your laptop before you head to the airport), the syncing method is vastly superior for consistent use (like keeping the most recent episodes of your favorite TV show synced to your phone and ready for viewing on the commuter train). The upside to the syncing method is that it is fully automated and highly customizable, thanks to flexible syncing rules. You can sync files from your Plex Server to any Plex app that is registered to your Plex account, including Plex for iOS, Android, Windows Phone, and Windows desktop.
Let’s take a look at how to download and sync content, respectively, using a season of the TV show Archer as our sample media.
How to Download Content from Your Plex Media Server (Free or Premium)
To download a couple one-off videos from your Plex Media Server, you simply need to be logged into your Plex account and access the web interface. You can do this either while your’e at home or while you’re away from home, as long as you have a good internet connection. The only real restriction on downloading is that you must be the owner of the Plex Media Server—this means you can download everything from your own server, but you can’t download content from a server someone has shared with you, nor can they download from a server you share with them.
From that web interface, it’s super simple to download content. First, navigate to the media you’re interested in. We’re interested in grabbing a few episodes from Season 1 of Archer to watch away from home, so we’ll head there now. Here in the Season 1 entry, we need to select Episode 1 and then click on the “…” menu icon, as seen below.
In the context menu, click “Download”.
The file will be downloaded, in it’s full original file size and resolution, to you computer or mobile device. Additionally, you can also click on the full detailed entry for any media item (individual TV episodes, movies, songs in your music library, etc.) and click on the “…” menu in the left side navigation bar to also select “Download”. You cannot download entire seasons of TV shows at one time and will need to repeat this process for every episode you wish to transfer.
As we mentioned, this does not sync the file to the local installation of Plex or your mobile Plex app, it merely transfers a copy of the file from the media server to your device. It is up to you, at this point, to load the file in an appropriate media player for your device (like VLC or another good multi-format media player).
How to Sync Content from Your Plex Media Server (Premium Only)
To sync content from your Plex Media Server, you can approach things one of two ways. You can use the same web-based interface we used in the previous section, but you can also use the interface in mobile apps like Plex for iOS to sync, too. Again, to avoid any frustration, you must have a premium Plex Pass account to use the syncing feature.
Let’s take a look at how to sync using the web interface first. Starting in the same place as we did in the previous section of the tutorial Archer Season 1, simply tap on the sync icon. Although we’re starting the process in Season 1, you can use the sync feature on an entire show (across multiple seasons) as well as on individual pieces of media.
You’ll be prompted to select a destination. The destinations listed below are the valid destinations for our particular account. “iPhone” is my personal phone and the only device I currently have a mobile Plex app installed on. You may see other options listed here like “Carl’s iPhone”, “Tim’s Nexus 7”, or “Win10” depending on what devices you have the Plex app installed on and what their names are. (Cloud Sync is a totally separate function and designed to sync your content to a cloud-based storage provider; we’ll ignore that for now.)
After a destination device, you’ll be prompted to make a handful of choices about the syncing operation, as seen below. The biggest force behind your choices will be, first and foremost, the storage available on your device, as well as its screen size. Let’s look at how the individual choices are influenced by those things.
The first choice is what to name the sync (normally you would simply leave it as is, like “TV Show – Season”, but if you are creating multiple syncing rules for different devices you might want to name them like “TV Show – Season – iPad” to indicate the settings are optimized for the iPad).
You can also specify “Unwatched only” to prevent it from syncing episodes you’ve already seen, and you can set a limit to X number of items (e.g. only sync the next 3, 5, or whatever number of episodes). Both of these techniques are useful if you want to keep storage demands under control.
Also useful is the playback quality setting, seen here set to “2 Mbps, 720p”. If you’re copying the files to your laptop or a nice big tablet, then perhaps you’ll want to sacrifice the space to go with a higher quality 1080p conversion, but if you’re watching sitcoms on your phone screen, you’ll likely want to dial back the quality to 720p or even 480p to save space. Once you’ve made your selections click “Sync”.
Plex will announce that the syncing process has started. If you click on the “here” link, it’ll take you to the syncing queue where you’ll see a general overview of the transcoding and syncing process—you can click on the entry for a more detailed view if you wish or simply wait it out.
While that’s chugging along, let’s pop over to the mobile app to start the syncing process: while the process is almost totally automatic, it won’t happen unless you open the application on the device.
On your device—we’re using our iPhone—run the application. By default, you’ll be hooked into your default media server (in our case “plexmediaserver_1” because, clearly, we have a flair for creative names). Click on the menu button in the corner.
Within the menu click on “Sync”. Most of the time, the syncing process should happen automatically the moment you open the app (you can see that our device is already syncing). If the sync fails to start, though, you can come here to start it manually.
Inside the Sync menu you’ll see that our sync, while already started, is still in progress (if it had not started already, we could click the grayed out “sync” button to start it up. Here we can click on the syncing rule “Archer (2009) – Season 1” to both check on the progress and make changes.
Here, we see not only the sync options we set on the server (which we can change here) but also a rundown of which episodes are synced to the device already and which are in progress.
Episode 1 is already on the device, so let’s show you how to access synced media. Simply exit out of the menus back to the main screen and then, in the upper corner, tap on the server name to switch locations.
Select the local device, in this case “iPhone”.
Now you’ll be browsing the local device instead of the server, and whatever media you’ve synced (TV shows in our case, as seen below) will appear in your media menu.
You can navigate around the application just like you would as if you were connected to your home server: your media will have the same layout, same menus, and same metadata with the small (but important) difference that it is stored right on your device instead of the server.
That’s all there is to it. Whether you’re using the old school Download function to just grab a complete copy of something for your remote device or you’re enjoying the comforts of the premium Syncing feature, it’s easy to keep fresh media on your devices so you can enjoy offline viewing wherever you are.