
Many people swear by multiple monitors, whether they’re computer geeks or just people who need to be productive. Why use just one monitor when you can use two or more and see more at once?
Additional monitors allow you to expand your desktop, getting more screen real estate for your open programs. Windows makes it very easy to set up additional monitors, and your computer probably has the necessary ports.
Why Use Multiple Monitors?

Multiple monitors give you more screen real estate. When you hook multiple monitors up to a computer, you can move your mouse back and forth between them, dragging programs between monitors as if you had an extra-large desktop. That way, rather than Alt+Tabbing and task switching to glance at another window, you can just look over with your eyes and then look back to the program you’re using.
Some examples of use cases for multiple monitors include:
- Coders who want to view their code on one display with the other display reserved for documentation. They can just glance over at the documentation and look back at their primary workspace.
- Anyone who needs to view something while working. Viewing a web page while writing an email, viewing another document while writing an something, or working with two large spreadsheets and having both visible at once.
- People who need to keep an eye on information, whether it’s email or up-to-date statistics, while working.
- Gamers who want to see more of the game world, extending the game across multiple displays.
- Geeks who just want to watch a video on one screen while doing something else on the other screen.
If you just have a single monitor, you can also use the Snap feature to quickly place multiple Windows applications side by side. But how useful this feature is depends on your monitor’s size and resolution. If you have a large, high-resolution monitor, it will allow you to see a lot. But for many monitors (especially those on laptops), things will seem very cramped. That’s where dual monitors can come in handy.
Hooking Up Multiple Monitors

Hooking up an additional monitor to your computer should be very simple. Most new desktop computers come with more than one port for a monitor—whether DisplayPort, DVI, HDMI, the older VGA port, or a mix. Some computers may include splitter cables that allow you to connect multiple monitors to a single port.
Most laptops also come with ports that allow you to hook up an external monitor. Plug a monitor into your laptop’s DisplayPort, DVI, or HDMI port and Windows will allow you to use both your laptop’s integrated display and the external monitor at once (see the instructions in the next section).
This all depends on the ports your computer has and how your monitor connects. If you have an old VGA monitor lying around and you have a modern laptop with only DVI or HDMI connectors, you may need an adapter that allows you to plug your monitor’s VGA cable into the new port. Be sure to take your computer’s ports into account before you get another monitor for it.
Configuring Multiple Monitors in Windows
Windows makes using multiple monitors easy. Just plug the monitor into the appropriate port on your computer, and Windows should automatically extend your desktop onto it. You can now just drag and drop windows between monitors. However, Windows may mirror your displays instead, showing the same thing on each one by default If that’s the case, you can easily fix that.
To quickly choose how you want to use your display on Windows 8 or 10, press Windows+P on your keyboard. A sidebar will appear and you’ll be able to quickly choose a new display mode. You’ll probably want to use the Extend option to get more room for windows on your desktop, unless you’re giving a presentation, but here’s what all the options do:
- PC Screen only: Windows will only use your primary monitor, and any additional monitors will be black.
- Duplicate: Windows will show the same image on all monitors. This is useful if you’re giving a presentation and want the same image on your primary monitor and the secondary display, for example.
- Extend: Windows will enlarge and extend your desktop, giving you another screen to work with. This is the option you’ll want if you’re using an additional monitor for additional PC screen space.
- Second screen only: Windows will turn off your primary display and only use the secondary display.

To configure your displays on Windows 10, right-click your desktop and select “Display Settings” or navigate to Settings > System > Display. Click the “Identify” button to see the each display’s number appear on the display, and then drag and drop the displays so Windows understands how they’re physically positioned. Display number one is your primary display. Click “Apply” to save any changes you make.
If Windows didn’t detect all your connected displays automatically, click the “Detect” button here.

You can click each connected display and choose an appropriate scaling level for it, which is useful if one display is a high-DPI display and one isn’t. You can also choose separate display orientations—for example, perhaps one display is on its side and you need to rotate the picture.

Under Multiple displays, you can choose how you want to use your display. These are the same options you can access by pressing Windows+P.
You can also change which display is your primary one from here. Select the display you want to be your primary one at the top of the window and then click “Make this my main display” under Multiple displays.

Windows 8 and 10 also allow you to extend your Windows taskbar across multiple monitors. To activate this feature on Windows 10, head to Settings > Personalization > Taskbar and enable the “Show taskbar on all displays” option. On Windows 8, right-click the taskbar and select “Properties.” Activate the “Show taskbar on all displays” option here.
You can also choose how you want taskbar buttons to appear. For example, you can choose whether a window’s buttons should appear in the taskbar only on that window’s display or on all displays.

On Windows 7, right-click your Windows desktop and select “Screen resolution”. Click the “Identify” button to see which monitor is which and drag and drop them in this window so Windows understands how they’re physically positioned.
Choose an option from the Multiple displays box. The Extend option extends your desktop onto an additional monitor, while the other options are mainly useful if you’re using an additional monitor for presentations. For example, you could mirror your laptop’s desktop onto a large monitor or blank your laptop’s screen while it’s connected to a larger display.
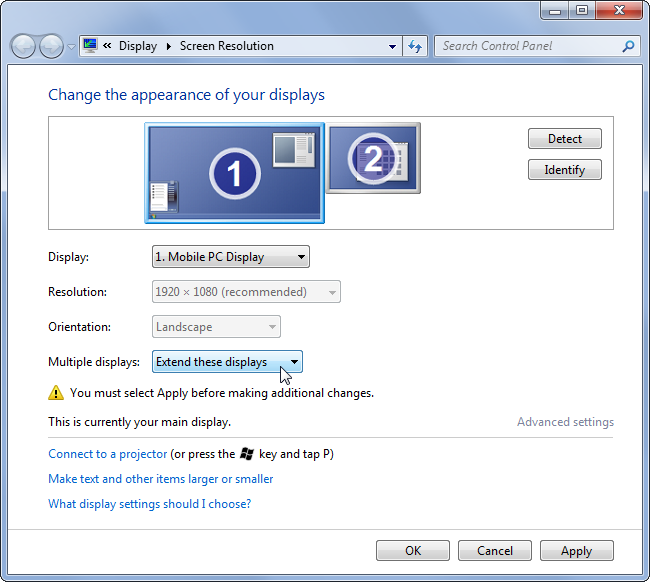
Windows 7 doesn’t have a multi-monitor taskbar feature built-in, as Windows 8 and 10 do. Your second monitor won’t have a taskbar. To extend your taskbar onto an additional monitor, you’ll need a third-party utility like the free and open-source Dual Monitor Taskbar.
Going Further with DisplayFusion

Multiple monitors make things a lot easier right out of the gate—but you don’t have to stop there. You can set different wallpapers for each monitor, either through a hidden feature in Windows, or using a third-party tool like the DisplayFusion (which has a free version with some features, and a $25 version with lots of features). DisplayFusion also offers customizable buttons and shortcut for moving windows between monitors, the ability to “snap” windows to the edge of either display, dual-monitor screesavers, and lots more. If you’re using multiple monitors, it’s a must-have program.






0 comments:
Post a Comment